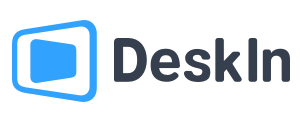Use the build-in features "Second Screen"
Step 1: Turn on your Samsung tablet, swipe down from the top of the screen to open the 「Quick Settings」panel.
Step 2: Find the "Second Screen" icon and tap it.
Step 3: Keep the tablet in the "Second Screen" screen (as shown below)
Note: If your Samsung tablet and Galaxy Book are logged into the same Samsung account, you can directly start from step 4 to connect through the Galaxy Book
Step 4: Press "Windows + K" on your computer, find and select your tablet from the pop-up device list, your tablet will become the extended screen.
Step 5: If you find the tablet only mirrors the contents of the computer, click "Change Projection Mode" and switch the projection mode to "Extended".
Note: The extended screen feature only available on Galaxy Tab S7、S8 and S9 running One UI 3.1 and later, and Windows PC running Windows 10 v.2004 and higher.
Best tool to extend screen on Windows and macOS: DeskIn
The method introduced above is only applicable to Samsung tablets and Windows computers. If you are looking for a more comprehensive screen extension solution, you should try DeskIn- supports cross-platform screen extension on iOS, Android, Windows, and Macbook, adjusting resolution and completely free. Whether you're using an iPad, Macbook, laptop, or PC, it's easy to do that in just a few steps:
Step 1: Download and register a DeskIn account
Download DeskIn on both your devices, register for a free account and log in.
Step 2: Open DeskIn on the computer, go to "Screen Mgt" tab and click "Extend my screen".
Step 3: Select the device you want to expand the screen on, and click "Start Extending". Then the selected device would become the second display of the computer.
Conclusion
This article introduces how to use a Samsung tablet as a second monitor. If you are looking for a screen extension tool that is suitable for all devices and has no limit on brand or system, we recommend using DeskIn. Click https://www.deskin.io/ zht/solutions/productivity to learn more.