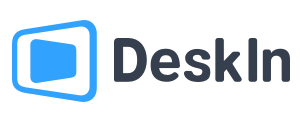Want to share your computer screen to your partners during a meeting, or project videos/photos to a larger screen? This article will introduce 2 simple methods to project your Windows 10/11 computer screen.
Method 1: Use professional projector app DeskIn to share screen
Advantages of using DeskIn remote desktop for projection:
- Support all system: DeskIn supports cross-platform projection between iOS, Windows, Android, and macOS systems
- No need for the same network environment: DeskIn projection does not need to be in the same network environment, and can be projected even if the distance is far away
- Screen adaptation: Supports modification of resolution, frame rate, etc. to better adapt to remote screens
- Secure: 256-bit encryption is used to ensure that the projected content will not be leaked
- Easy to use: no complicated settings required
Step one: Install DeskIn on both your computer and device you want to share screen to.
Register for a free account and log in.
Note: On your first log in to a new device, you need to complete an email verification, which is to protect the security of your account.
Step 2: Extend screen
Open DeskIn app on your Windows/Mac computer >> Go to "Screen Mgt" Tab >> Click “Mirror my screen”
Step three: Select the device you want to share screen to and click "Start Mirroring"
Step 4: You can find the device you share screen to on「Device list」and adjust the resolution, frame rate, etc.
Method 2: Use Windows built-in tools "Wireless monitor" projects computer screen
Step 1: Select "Windows Start" >> "Settings" >> "System" >> "Optional Features" on both computers that you wanna share screen from and to.
Step 2: On the "Optional Features" page, click "View Features" to the right of "Add an optional features", search for "Wireless Display", click and install.
Step 3: Once installed, you can go back to "Settings" >> "System" >> "Projecting to this PC" to manage your projection preferences
Step 4: On the computer you want to share screen to, search for "Wireless Display" on the search box on the taskbar and launch the app. The device can now be discovered and receive projected content.
Step 5: Press "Windows+K" on the computer you want to share screen from, select the device you want to share screen to on the device list that pops up.
You can also project your computer screen to a Miracast-enabled TV, projector, or other type of external display.
Conclusion
This article introduces 2 simple methods for projecting and sharing the screen for Windows 10/11. Although method 2 uses built-in Windows tools, the settings are relatively complicated and only applicable to Windows systems or some displays that support Miracast. If you want to project your Windows computer screen to any macOS, iOS, Android, or Windows device, we recommend you to use the remote software DeskIn. It is not restricted by the system and does not even need to be on the same network. It can meet your projection needs at any time.