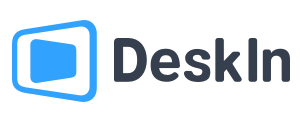Many people want to set "Elder Mode" or "Easy Mode" for their elders' mobile phones to make the user interface more intuitive and have larger font icons to facilitate their elders' use. How should they do this? In fact, in addition to "Elder Mode", there are actually Functions such as "Anti-accidental Touch Mode" and "Anti-One-touch Dialing" are also very helpful to the elders. An article teaches you the specific setting methods. Whether it is Android or iPhone, the elders can use it painlessly!
iPhone "Easy Mode" set up guide
Step 1: Find the "Assistive Access" setting
Go to "Settings" >> "Accessibility" >> "Assistive Access" and enter, click "Set Up Assistive Access"
Step 2:Associate Apple account
Step 3: Choose the layout
Apple provides two appearance settings, chosen according to the elder’ preference,
Rows(Left): Apps are arranged in a list and increase the text size.
Grid(Right): More similar to the usual app display format, the icon and images are bigger and more emphasized
Step 4: Choose the apps elders need to use
Select apps commonly used by elders and complete various permission settings. The entire setup is basically completed. Note that unselected applications will not be available in "Elder Mode".
Step 5: Set password
After selecting the application, the system will prompt you with restrictions on the use of features like emergency services, notifications, and privacy information in "Assistive Access". Then follow the system guides to set the "Assistive Access" and "recovery Apple Account and password" to enter and exit "Assistive Access".
After setting it up, you can start using it. If you want to Exit Assistive Access, press the side button three times and enter the Assistive Access passcode.
Simplified version of "Elder Mode": adjust icon and font size
Since the "elderly mode" will basically turn the phone into a "dump phone", many functions will be basically unusable. If the elders in the family do not need it to that extent and only need to simply adjust the font size or icon size, you can take a look at the following settings:
1. Adjust the size of desktop icons:
Long press the home screen to enter the editing interface >> Click "Edit" >> "Customize" >> Select "Large"
You can see that the icons on the screen have become larger, but the software name will not be displayed.
2. Adjust the font size:
Go to "Settings" >> "Accessibility" >> "Display and Text Size" >> "Larger Text" >> Drag the slider to select your preference font size
Android "Elder Mode" set up guide
Brands using Android systems usually have similar settings, this article will use Samsung as an example.
Samsung "Easy Mode":
In Samsung's easy mode,the screen size & font will increase
The setting steps are as follows:
Go to "Settings" >> "Display" >> "Easy Mode" >> Tap to switch on
Adjust font size
Go to mobile"Settings" >> "Display" >> "Font size and style" >> Adjust the font size according to preference, you can also use bold font to make the text clearer
Turn on Accidental touch protection
Go to"Settings" >> "Display" >>Toggle on"Accidental touch protection "
Enable Auto Blocker
This setting can automatically block apps from unknown sources and can only install applications from the Galaxy Store or Play Store; blocks software updates and commands by USB; blocks malware images in messaging apps to better protect elders from receiving a scam message.
You can enable Auto Blocker by following steps:
Go to mobile"Settings" >> "Security and Privacy" >> "Auto Blocker" >> "On"
Set up speed dial
Pinch the home screen for more Home Screen options >> Tap "Widgets" >> Locate and select the Contacts widget>> Drag to you preference location and release >> Choose your preferred contact
Set up SOS emergency contact
After setting the SOS emergency contact, the elderly can send the emergency contacts a quick alert with a 5-sec audio recording and pictures from both the front and rear cameras simply by pressing the power key button 3 times when they are in an emergency. Then people can locate them and come to help them immediately.
You can set up with the following steps:
Go to“Settings” >>"Safety and Emergencies" >> "Emergency Contacts" >> "Add Member" >> Select one existing contact >> You can also toggle on the “Show on Lock screen” button to add the contact on lock screen
Use DeskIn to help set up elder’s mobile phone remotely
If you are not at home with elders, you can use the DeskIn remote desktop to remotely access their mobile phone and easily help them complete all settings.
Why you should use DeskIn to access elder’s phone remotely
- Compatible: DeskIn supports using Mac, iPhone, Android, and Android to remotely control another Android phone and watch iPhone screen, allowing you to help family and friends solve mobile phone problems faster with any devices at hand.
- Communication-friendly: DeskIn has built-in voice call function and annotation function. During remote sessions, you can guide and teach your elderly family members while operating, making the elders more impressed.
- Smooth and stable: DeskIn has extremly low latency, and there is no limit on the connection time, which means there won’t be unexpected disconnection during the remote session.
- High image quality: DeskIn free version already supports 1080p30fps, and the picture is super clear.
- High-secure level: The DeskIn mobile phone control function can only be performed under the same account, which can prevent the elderly’s phone being accessed by people they don't know. When connecting, you can choose to let the elderly manually verify the connection, or you can set a password in advance and use the password to connect.
- Easy to use: The interface of DeskIn is simple and clear, even elders can easily get started.
How to use DeskIn to remotely set up elder’s mobile phone
Step one: Install DeskIn on your device and the elderly's phone, and log in with the same account.
Step two: Ask the elderly to toggle on the “Allow remote control” button on the DeskIn app when you need to access their phones.
Step three: Find the elder’s mobile phone in your DeskIn device list and click Connect to access. The you can operate their phone and help them set up the phone.
Conclusion
This article introduces how to set up "Easy Mode" on iPhone and Android phones, as well as some other useful settings to make smartphones more friendly for seniors. When you buy a new phone for your elderly adult, try these set up before you give the phone to them! Even if you are not at home with your elderly family members, you can use DeskIn remote desktop to remote access their phone and help set everything up. Give it a try now!