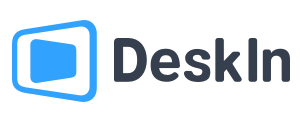Sending files via email is the most common and convenient method. However, most email service providers have restrictions on the size of attachments. So how can we send large files via email? This article will introduce 4 methods.
Maximum email size limits of common email providers
- Gmail mailbox—25MB
- Outlook mailbox—20MB
- iCloud Mail—20MB
- Proton Email—25MB
- Yahoo mail—25MB
How to send large files and videos via email
Method one: Compress files
How to use: Compress the file to the size within the limit of the email attachment
Applicable situation: It is recommended to use when the file size does not exceed the size limit too much.
Limitations: May lose quality of file. Missing files or corruption may happen when unzipping a folder
Method two: Split files
How to use: Split files into smaller sizes to meet the email attachment size limit.
Applicable situation: Suitable for sending large folders containing multiple small files, but not suitable for video or audio files.
Limitations: Relatively troublesome
Method three: Use Cloud Drive
How to use: Upload the file to the cloud drive and then attach the link to the email.
Applicable situation: Suitable for transmitting relatively larger files to ensure that the file quality is not compromised.
Limitations: File uploads may take a long time. Cloud drives always have space limitations. If you want to store multiple transmitted files for a long time, you may need to purchase additional space.
Method four: Use on-line file transfer tools
How to use: Upload the files to be sent to the online file transfer platform, set expiry date and password, and attach the link to the email
Applicable situation: Suitable for video delivery, quotation and other files that need to be encrypted, or the one that can be deleted after transmission.
Limitations: Some tools have transmission data limits, and long-term use may require payment.
A more convenient large file transfer tool: DeskIn
DeskIn is a remote desktop software that supports Windows, Android, iOS and MacOS. Its file transfer function allows you to do cross-system large file transfer easily.
Advantages of using DeskIn to transfer large files:
- Unrestricted: There are no restrictions on file size, format, or quantity, and you can transfer multiple large files at one time.
- High speed: 12MB/S high-speed transmission, uploading and saving simultaneously, allowing to send files to the designated location.
- Lossless quality:The file quality will not be lost during the transfer process
- Safety: Using 256-bit encryption, no information will be leaked.
How to transfer files using DeskIn:
Before transmission, you should install DeskIn on both devices that send and receive files. Register a free account and log in.
If you are logging in on a new device for the first time, you need email verification to ensure the security of your account.
Transfer file from desktop:
Step 1: Enter the device code of the file-receiving device in the "Remote Control" >> Select "File Transfer" >> "Connect"
Or find the device that receive files in the "Device List" and select "File Transfer" in the right toolbar
Step 2: Enter the password for verification or do manual verification. After connecting successfully, you will enter the file transfer page.
Step 3: Find the file you want to send on the file transfer page, select the transfer destination, and click the "Send" button. You can also use drag and drop to send the file.
Transfer file from mobile:
Step 1: "Remote Control" >> Enter the remote control device code >> Select "File Transfer".
Or find the device to which you want to transfer files in the "Device List", click to enter and select "File Transfer".
Step 2: Enter the password for verification or connect without password verification. After the connection is successful, you will enter the file transfer page.
Step 3: Find the file on your mobile device, use "Change Location" to change the destination location of the transfer, and finally click "Send"