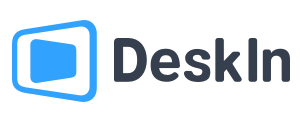How does DeskIn WOL work?

Notice:
1) To use Wake on Lan, there needs to be a device running DeskIn in the same LAN as the computer to be woken up. For exapple, other computers, phones, tablets etc., using to assist running DeskIn.
2) Linux devices do not support sending WOL packet, and Mac and Linux devices do not support remote boot.
3) Devices that are in an abnormal shutdown state such as blue screen or crash do not support remote boot.
4) The computer to be woken up should support WOL
Setp 1: Network card settings
1) Open Device Manager on Windows
2) Locate the Network adapters option and expand it.
3) Right-click the Realtek Gaming GbE Family Controller and then click Properties.
4) In the next window, navigate to the Power Management Tab, and check Allow this device to wake the computer
5) Switch to Advanced tab and locate Shutdown Wake-On-Lan and Wake on Magic Packet under the Property options.Click the Value drop-down menu on the right-hand side pane and then select Enabled.



Step 2. BIOS Settings
After entering the BIOS settings, locate the following options:
Power On by PCIE/PCI devices
Power On by Onboard Lan
Wake up on LAN
Resume on LAN
Power on PME
click the drop-down menu on the right side and then select Enabled.
Note: Different brands of motherboards have different names, basically the above ones. Take a certain ASUS motherboard as an example:

Navigate to Advanced tab, click APM Configuration

In the next window, select Power On By PCI-E and click the drop-down menu on the right side and then select Enabled.

Press F10 to save the settings and restart

Step 3. Perform ARP binding on the router
After the setup is completed, you can try to boot the device remotely.
Note: For mobile phones that assist in booting, you need to enable remote boot support in the DeskIn settings.