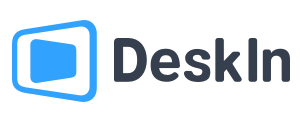Working with dual screens can greatly improve work efficiency, especially for designers and engineers who need multitask. But do you really need to buy an extra screen? The best screen may already be around you – that’s a tablet! This article will introduce you to 6 dual-screen productivity tips and how to turn your tablet into a second monitor for your computer.
6 dual-screen productivity tips:
1. Save time switching windows
When multitasking, you can open windows separately on two screens, saving time switching back and forth between windows and making your workspace cleaner and more organized.
2. Improve proofreading efficiency
When proofreading text or data, using the split-screen function may cause the text to be too small to be read clearly. You can open the file in two screens respectively to ensure that the font size is moderate and the layout is consistent, making the proofreading work easier.
3. Improve editing efficiency
When editing, you can open the editing software on the main screen and find footage and materials on the other screen to improve editing efficiency.
4. Better view with portrait orientation
When you need to browse videos or files in vertical format, you can switch the dual screens to portrait orientation for more visual comfort.
5. Compile while consulting information
Whether you are a student writing an essay or an editor writing an article, you may need to search for information when writing. Dual screens allow you to do these simultaneously, you can also do copy-and-paste between 2 screens seamlessly.
6. Zoom in on detail
When you are doing design work or photoshop, you can zoom in on part of the image on the second screen to better view the details. You can also move a certain workspace in PS or PR to the second screen, enlarging it for more convenient use.
How to turn iPad/Android tablet into a second monitor?
Method 1: Use DeskIn remote software
Applicable system: Support cross-platform screen extension between Windows, iOS, Mac, Android computers and tablets
Step 1: Download and register a DeskIn account
Download DeskIn on your PC and iPad, register for a free account and log in separately
Note: If you are logging in on a new device for the first time, you need email verification to ensure the security of your account.
Step 2: Extend screen
On DeskIn on the computer >> Go to "Screen Mgt" >> Click "Expand my screen"
Select the device you want to expand the screen on and click "Start Extending".
After the connection is successful, your iPad will become a second screen for Windows/Mac, and windows can be flexibly moved between the two screens..
Computer screen (left) and iPad screen (right)
Step 3: System display settings
After extending the screen, if you find that your iPad only mirrors the content on your computer screen, please go to Windows System Settings>>Display Settings and set the screen option to "Extend these displays".
Method 2: Use Apple "Sidecar" Function
Applicable system: Extend Mac to Mac or iPad
Apple’s built-in feature Sidecar allows you to use the iPad as an external display for a Macbook and iMac.
Requirements:
1. The two devices should log into the same Apple ID or are on the same network.
2. Both devices should have Bluetooth, Wi-Fi turned on, and the distance cannot exceed 10 meters (about 10 meters).
Step 1 Display Setting
Open the Mac System Settings >> Click "Display" in the sidebar >> Click the "+" pop up menu on the right and choose your iPad.
Select the iPad, change the Use as settings to "Extended Display". Check the Airplay settings on the top toolbar of the mac, and set iPad as "Use As Separate Display".
Step 2: Extend screen
After completing the settings, your iPad will become the second display for your Mac. You can drag windows from your Mac to your iPad smoothly. You can also use the sidebar on the iPad or change the position of the sidebar on the system display settings.
MacBook screen (Left) and iPad screen (Right)
Method 3: Use Samsung “Second screen” function
Applicable system: Extend your Windows computer to your Samsung tablet
Step 1: Enter the "Second Screen" page
Go to the "Quick Settings Panel" by swiping down from the top of the tablet screen, tap the "Second Screen" icon to enter.
Follow the system prompts to select the desired connection mode "Drawing/Game" or "Video". After that, stay on the "Second Screen" page and do not leave.
Step 2: Expand computer screen to tablet
Press "Windows+K" on your computer and select the tablet you want to extend in the pop-up device list. (Keep your tablet on the Second Screen page and your tablet will appear in the device list)
Conclusion
This article introduces 6 tips on how to use dual screens to improve work efficiency, and also introduces 3 methods so that you can turn the tablet at hand into a "second screen" for Windows or Mac computers without buying another dual screen. This is especially useful for people who need to multitask or use multiple applications at the same time. Try it now!