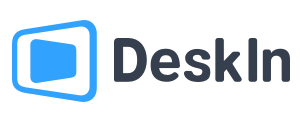You may want to project movies on your phone onto computers or TVs, watching it on a larger screen. You may want to share videos to colleagues when presenting work. This article introduces several simple and free video projection methods, which allows you to cast and share videos at any time, check it out.
Cross-system screen-mirroring tool: DeskIn
DeskIn is a free remote desktop software that works on iOS, Mac, Android, and Windows. It supports cross-system screen casting and transferring the remote audio. You can use it in 2 simple ways.
Method 1: Scan the QR code to cast mobile videos to computer
- Install DeskIn on both your phone and computer, register an account and log in.
- Click the scan button on your phone DeskIn and scan the QRcode on the computer's DeskIn, then you can project your phone screen to the computer.
- The projected screen will automatically adjust to horizontal or vertical orientation according to the phone.
Method 2: Use the mirror screen function to project computer videos to your computer/mobile phone/tablet
- Install DeskIn on the device that you wanna cast videos from and to, register an account and log in to the same account.
- Open the computer DeskIn >> Click “Extend my screen” on the tab “Screen Mgt” >> Select the device you wanna cast video to then done.
Use AirPlay to cast video to TV/Mac
This feature allows you TO mirror videos from your iPhone or iPad to your TV or Mac. Make sure the iOS device and TV or Mac are on the same WIFI network.
Method 1: Screen mirroring output
- Go to "Control Center" by swiping up from the bottom of the screen or swipe down from the upper right corner.
- Click the Airplay icon, select the Mac or TV in the list, then you can project the mobile videos to TV or Mac.
Note: While using this method, notifications on the phone will also be displayed on the TV or Mac. Considering privacy issues, it is recommended to turn off notification reminders before projecting.
Method 2: Manually stream videos
You can also directly stream the video manually.
- Open the video you want to project on your iOS device, find the AirPlay icon (some apps may require you to press the share button first), select other smart TVs or Macs in the list to project the video.
Project Youtube videos to TV
This method allows you to project YouTube videos on your phone, computer, or tablet to play on your smart TV, and control the video playback on your TV from your phone, computer, or tablet. Please note that this method requires you to install the Youtube app on your smart TV.
Method 1: Project Youtube video to TV on the same network
- Connect your mobile phone/computer/tablet to the same network as the TV, open the Youtube application on the TV.
- Find the video or channel you want to watch on Youtube on your phone/computer/tablet, and find the 「projection」icon, select the TV you want to project from the list, then wait for the connection.
Method 2: Project Youtube video to TV via TV code
This method can also be used even when your mobile phone/computer/tablet device and the TV are not in the same network. However, it is only applicable to mobile devices and cannot be used on computers.
- Open the Youtube program on your TV and go to Settings >> Find「Link via TV code」, a blue code will appear on the TV.
- Open Youtube on your mobile phone, find and click the "Projection" icon, click "Link via TV code" and enter the blue code on the TV, click "Link" to project.
Use build-in casting program of TV or phone
Many smart TV brands also have their own casting program, such as LG ThinQ, Samsung SmartThings, etc. Check the official website of your TV brand, or ask customer service if there are corresponding casting programs. Download it on your phone or computer and you can cast video at any time. The most inportant is, these software are usually free.
In addition to Apple's Airplay, many Android brands also have built-in projection functions.
Here is how to use Samsung SmartView:
- Scroll down to the control panel.
Note: Smart View requires the permissions of "Location" and "Nearby Devices". Clicking "Continue" means allowing the permissions.
- Select the target TV for projection and click "Start Now".
- In addition to projecting Android devices to TV, Smart View can also project TV to Android devices.
Use third party projection software
In addition to the built-in projection tool, there are still many projection apps you can choose. For example, Cast for Chromecast/TV Cast for Chromecast. These are two Google projection apps. TV Cast is only for TVs. Like many projection apps, it only provides a three-day trial. Long-term use requires payment. When using it, the two devices need to be on the same WIFI network.
Cast for Chromecast (left) / TV Cast for Chromecast (right)
Conclusion
After reading this article, I believe you have a certain understanding of how to project mobile devices to TV. iOS systems can use AirPlay, Android systems can use built-in projection functions of phones or tv. DeskIn supports both iOS and Android systems. The operation is also very simple. You might as well download and try it out first~