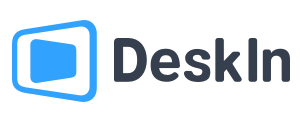Wanna project movies or games on your iPhone to the TV at a party? Do you want to share the files on your mobile phone onto the big screen when doing a presentation? This article will introduce three methods of wirelessly projecting iPhone screen to TV. Check it out!
Method 1: Mirror iPhone to TV via Airplay
AirPlay is a built-in function of Apple devices, which allows you to project the screen of your iPhone to TV easily. Make sure your iPhone and TV are connected to the same Wi-Fi network and follow the steps below:
- Go to Control Center: Swipe down from the top of the iPhone screen to open the Control Center.
- Press Airplay icon: In the Control Center, find and press the Airplay icon.
- Connect to TV: In the device list pops up, select your smart TV to connect.
- Once the connection is successful, the screen of the iPhone will be projected onto the TV screen immediately.
If you only want to project a video, you need to first open the video you want to project on your iPhone and find the same"AirPlay" button (some programs require you to click the "Share" button first) and select the TV to be projected. In this case, the video will only be projected to the TV, which will not affect the normal use of the phone, and there is no need to worry about the phone notifications being seen.
Method 2: Use third-party screencasting software
If your Smart TVs do not support AirPlay, you can use third-party screencasting softwares like LetsView, Miracast ect. Some projection software even supports controlling the video playback with the iphone. However, the free version may have low resolution and you can pay for advanced features.
Method 3: Use the projection function of the streaming app
When you are watching a movie or tv-series on Youtube, Disney+ etc., you can directly use the built-in mirroring function of the software to project the iPhone screen to TV.
Step by step guide:
- Open the streaming app: Open the show you want to watch.
- Find the mirroring button: Find the TV-like "Mirroring" icon on the video playback interface and click in.
- Choose your TV device: Select your smart TV on the pop up device list that you wanna connect to. After the connection is successful, the video will be automatically cast to the TV for playback.
High definition mirroring tool——DeskIn
DeskIn is a free remote software designed for individual users, supporting wireless screen mirroring between any mobile phone, computer, and tablet device. It supports up to 2K screen mirroring definition and is very easy to use.
High features of DeskIn:
- System Compatibility: DeskIn allows seamless connection and screen mirroring between iOS, Android, Windows and Mac systems.
- High definition: Supports up to 2K projection, the image quality is high and lossless.
- Flexible: Your iPhone and TV don't need to be in the same network to mirror the screen.
- Feature-rich: Supports adjusting frame rate, resolution and scale. In addition to the screen mirroring function, it also supports file transfer, audio call, and remote connection. One app fits all needs!
How to use DeskIn to project iPhone screen?
First install DeskIn on your iPhone and computer respectively, register a free account and log in. If you are logging in on a new device for the first time, you need email verification to keep your account safe.
Scan the QR code to cast the screen
Log in to the mobile DeskIn, click on the upper right corner of the main interface, and scan the QR code on desktop DeskIn>> Screen Mgt
Click to start the live broadcast on your mobile phone, and you will be able to cast the screen in a few seconds.
Conclusions:
This article introduces 3 ways to project iPhone screen to TV: use Airplay, use third-party screencasting software, and use the projection function of the streaming app. If you are looking for a screen mirroring tool that allows you to cast screen between iphone, android phone, computer and tablet, you can also try high definition screen casting software DeskIn.